
トップ > ビデオゲーム > サターン > 環境設定 > ODE(仮想CD-ROMドライブ) > Rhea/Phoebeについて
最終更新日 2025年6月19日
Rhea/Phoebeでサターン実機でODE(仮想CD-ROMドライブ)を使用することについてのコーナーです。
サターン用ソフトは全てCD-ROM媒体で発売されましたが、これをイメージ化したものをSDカードやSSDに入れ、サターン実機で読み取れるようにするユニット "ODE" (Optical Drive Emulator, CD-ROMドライブエミュレーター)が海外で開発されてます。これをサターン本体に組み込むことで、CD-ROMメディアおよびCD-ROM機の欠点である「ロードに時間がかかる」「ディスクが痛みやすい」「ディスク読み取り部品の耐久性が低い」などをあるていど克服することができます。
この文書では、RheaまたはPhoebeにてサターンでODE(仮想CD-ROMドライブ)を使うのに必要な情報を記載します。以下には自分で試したことやWebなどから知りうる限りのことを書いておきますが、間違っているかもしれません。
なお、Rhea/Phoebeを組み込むと、サターン本体で直接CD-ROMを読み取ることが出来なくなりますのでご注意ください。当然、音楽CDなども同様です。
また、ゲーム中にソフトがCD-ROMにアクセスする際は前後に多少のマージンが入るようプログラミングされているため、ODEにより直接アクセスする時間が短縮してもROMカートリッジのようにサクサク進行するようになるわけではありません。過度の期待は禁物です。
いずれも以前は秋葉原三月兎1号店で売られていました。
CD-ROM接続ケーブルが20ピン仕様の本体向けです。手持ちの本体が20ピンか21ピンかは公式サイトの該当ページをご覧ください。
CD-ROM接続ケーブルが21ピン仕様の本体向けです。手持ちの本体が20ピンか21ピンかは公式サイトの該当ページをご覧ください。いわゆる白サターンやスケルトンサターンは21ピンです。
手持ちのゲームでは今のところ問題が出ていません。ただし、パワーメモリーのトラブルを避けるために拡張RAMカートリッジを使うゲームは以前処分しており、試せてません。ツインアドバンスドROMシステムも同様です。
サターンFDDにも対応していました。
おそらくRheaと同様です。
本体への組み込み方は外部サイトを参照してください。Web上のリソースを調べることを含めて自力でできない人は、Rhea組込済み本体をBEEP秋葉原なりで購入した方がいいでしょう。
Rhea公式(英語) : Rhea installation
Phoebe公式(英語) : Phoebe installation
Rhea 個人blog(日本語) : てきとうにブログ - せがた三四郎 その2
Rheaは各種イメージフォーマットに対応していると公式サイトでは謳っていますが、よほどの理由がない限りはCDIフォーマットの使用をお勧めします。Ver.3.6.0時点のファームウェアでは「bin+cue」形式のイメージでも起動は出来るのですが、ゲームを始めるとすぐにフリーズしたりリセットがかかったりするため、対応しているとは言えないでしょう。bin+cueだと後述するRMENU.exeでも認識されませんでした。
Phoebeも公式サイトへの記載を読む限り、おそらくRheaと同様です。
ごく簡単な手順で作成できるので、多くは説明しません。分からない人は既存のPCソフトの解説サイトをご覧ください。
PC上の任意のフォルダにイメージを保存し、後述するフォルダ構成でSDカードに書き込みます。なお、イメージファイルのファイル名はサンダーフォースVなら「THUNDER_FORCE_V.cdi」のようにいわゆる英数字と記号の組合せでかつ、ゲーム名がわかるようにしておくことをお勧めします。
Rhea / Phoebeで使用するのに一番手堅いCDIフォーマットでイメージ化したい場合、DiscJugglerを使用します。Create Disc imagesから読み込み元と書き込み先を指定し、Advanceタブで「Scan gaps/indexes」「R-W(CD+G)」「PQ」「RAW read」にチェックを付けた後「Start」ボタンを押下するだけです。DiscJugglerがDemo版だとStartボタン押下後に確認メッセージが出るので「Yes」を選択してください。
Advanceタブでチェックする内容の引用元は以下です。
Currently, the only program that’s confirmed as being able to create working images for use with the Rhea is Padus DiscJuggler. When using DiscJuggler you must make sure the following options are enabled when you create the image:-
Scan gaps/Indexes
R-W (CD+G)
PQ
RAW read
海外フォーラムのやり取りによると、bin+cueフォーマットで作られたディスクイメージをDaemon Toolsなりでマウントし、DiscJugglerでCDIフォーマットに変換したい場合も上記チェックをオンにした方がよいとのことです。ご参考までに。
参考になるWebページ
DiscJugglerでのイメージ化 : てきとうにブログ - せがた三四郎 その3
本人所有のカートリッジ/CD-ROMから所有者本人により吸い出したROMイメージは私的複製の範囲内であり、バックアップすることもそれを使用して本人がゲームプレイすることも日本の法律上もんだいありません。コピープロテクトを解除する場合は例外ですが、当サイトでは取り扱っていません。他にも注意点がありますので、以下をご覧ください。
【注意】ここで作成したROMイメージは私的使用の範囲内で利用してください。作成したROMイメージを他人に譲渡または販売するのは著作権法に違反します。当然、不特定多数がアクセスできるサーバー上にアップロードするのも同様です。また、複製元のカートリッジ/CD-ROMを譲渡または売却した場合、該当するROMイメージは廃棄する必要があります。これは、著作権法の第四十七条の三で規定されています。
参考になるWebページ
デジタル・ネットワーク社会と著作権 (特にQ5, Q6) ※ いつのまにかPDFに変わってました
結論から言うと、SanDiskか東芝の32GB Class10以上のSDカードが向いてます。以下は詳細です。
一般に「SDカード」と言われるものには多くの規格があります。Rhea/Phoebeで使用できる物は物理サイズ的には「SDカード」であり、「miniSDカード」や「microSDカード」を使う場合は、変換アダプタを使用する必要があります。対応規格は4GB~32GBに対応する「SDHC」が基本です。64GB以上の「SDXC」を使うにはexFATからFAT32にフォーマットしなおす必要があります(ファームウェア Ver.3.9.0時点)。同じSDHCカードでも、Class4、Class10と書かれているものがありますが、Class10の方が速度的に有利です。メーカーはSanDiskと東芝に定評がありますが、他のメーカーがダメなわけでもないでしょう。
ちなみに私が使用しているSDカードは以下です。2016年5月末に秋葉原あきばお~2号店にて1枚900円で購入しました。ご参考までに。
2021年11月22日時点ではSanDiskの128GB Class10をFAT32にして使っています。
設定ファイルをSDカード直下に、CD-ROMイメージは01~99のフォルダ内にそれぞれ1枚分づつ入れます。以下に詳細を記述します。
テキストエディタなりでPC上に以下の内容でINIファイルを作成し、SDカードの直下にコピーします。ファイル名は「Rhea.ini」です。Rhea.ini各項目の意味は公式に書いてありますので、必要なら適宜変更してください。なお、下記の値はBEEP秋葉原推奨値です。
open_time = 1000 detect_time = 1000 image_tests = 0 high_speed = 0 auto_region = -1 auto_freq = 0
RMenu v0.2以降を使う場合、以下もあった方がいいです。
reset_goto = 1 open_time = 300 detect_time = 150
ZIP形式で圧縮したサンプル(空フォルダ01-99付き)も置いておきます。
PC上に以下の内容でINIファイルを作成し、SDカードの直下にコピーします。ファイル名は「Phoebe.ini」です。Phoebe.ini各項目の意味は公式に書いてありますが、Rheaと同様です。Rhea用のサンプルのファイル名を変更して使えると思います。
設定ファイルにより海外版ソフトを遊ぶためのリージョン切替も出来るようですが、私は海外版ソフトを持っていないので試したことはありません。
日本用(NTSC)の本体でPAL圏のソフトを遊びたい場合は、設定ファイルだけでなくRhea/Phoebe本体上のスイッチを切り替える必要があります。サターン本体への組み込みで紹介している公式サイト上のWebページをご覧ください。
SDカード上のフォルダ構成は、以下のように、ゲームごと(正確にはディスク1枚ごと)に01~99でフォルダ分けし、各フォルダ内にCD-ROMイメージを1つ格納します。100枚以上入れたい場合はフォルダ名を3桁にすればいいです。
01フォルダだけは特殊な意味を持っていて、サターンの電源オン時にはこのフォルダ内のCD-ROMイメージを自動的に読み込みます。なお、01フォルダが空の場合、サターン標準メニューが立ち上がります。
なお、ゲーム中またはサターンのメニュー画面表示中にRhea/Phoebe基板上のスイッチを押すごとにカレントフォルダが01→02→03と切り替わっていきます。最後のフォルダまでいくと、01フォルダに戻ります。01フォルダを空、02フォルダにサンダーフォースV、03フォルダにダライアス外伝を入れている場合、起動時にはサターンメニューが立ち上がり、Rhea/Phoebe基板上のボタンを1回押すとサンダーフォースVのディスクが入れられている状態に、2回押すとダライアス外伝のディスクが入れられている状態になります。SDカード内に10枚くらいのイメージしか入れていない場合はまだいいのですが、数十枚以上のゲームを入れると現在何番にいるのかが分からなくなりやすいので、後述するRMenuの導入をお勧めします。
参考になるWebページ
Rhea公式(英語) : Rhea operation
Phoebe公式(英語) : Phoebe operation
Rhea 個人blog(日本語) : てきとうにブログ - せがた三四郎 その4
RMenuとは、Rhea/Phoebe内のイメージをメニューから選択できるようにするソフトウェアです。SDカード上の01フォルダに入れておくと便利といいますか、個人的には必須だと思ってます。
RMenuの使用手順は以下です。ただし、RMenu Ver.0.1.3の時点ではファームウェアのバージョンがRheaは3.5.0、Phoebeは3.2.0以上であることが必要です。お手持ちの機器のファームウェアのバージョンが分からない場合、ファームウェアの更新を先にすることをお勧めします。
1番でダウンロードしたZIPファイルをPC上の任意のフォルダに展開します。
2番で展開した中に01フォルダがあるので、これをフォルダごとSDカード上にコピーします。
01フォルダ内にある「RMENU.exe」をダブルクリックして実行します。なお、実行前にSDカード上にCD-ROMイメージを配置しておいてください。
メニュー上の見出しを変更したい場合は、以下の画面で"y"を入力した後にEnterキーを押し、適宜テキストエディタで変更してください。そのままでいい場合は"n"を入力してからEnterキーを押してください。
見出しはいわゆる半角の英数字および記号しか使えません。「ダライアス外伝」の様に日本語を使うと文字化けして判別できなくなるので「DARIUS_GAIDEN」なりにする必要があります。また、小文字は自動的に大文字に変換されます。
以上の操作により、01フォルダ内にRMENU.isoが作られます。
SDカード上のCD-ROMイメージを置き換えた場合は都度、上記手順の4番からやり直し、RMENU.isoの再作成をしてください。なお、上記5番で変更したタイトル名は01\bin\titles.dbに保存されるため、2回目からは自動的に変更後の値が使われます。
RMENU.exeはWindows 10 Pro(64bit)で動くことを確認しています。他のOSでは試していませんが、海外サイト(unofficial)だとWindows 7で動作報告されていました。
RMENU.isoをSDカードの01フォルダに入れた状態でサターンを起動すると、以下のような画面が表示されます。方向キーで遊びたいゲームを選択した状態でAボタンを押すとゲームが起動します。ゲームを選択した状態でCボタンを押すと、そのゲームのバージョンやリージョンが表示されます。ファームウェアのバージョンが確認できるのも地味に嬉しいですね。
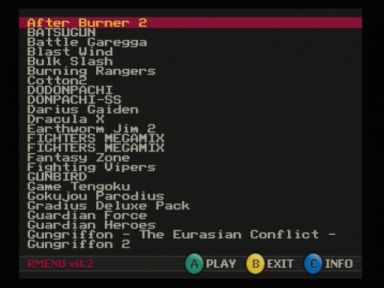
1ページあたり24タイトルまで表示されます。方向キーでの上下移動でも25番以降を選べますが、LRボタンでページ移動もできます。なお、01で上を押すと最後(この場合61番)に飛びますし、最後(この場合61番)で下を入れると01番に戻ります。
RMenu v.0.1.3まではフォルダの名前順に表示されていたのですが、RMenu v0.2からはゲームの名前順にかわっています。

Bボタンを押すと、RMenuが終了し、サターン標準のメニューが表示されます。あるゲームを遊び終わった後、再度RMenuを表示するには、RMenu v.0.1.3までは電源オフ→オンするのが手っ取り早かったのですが、RMenu v.0.2からはRhea.ini/Phoebe.iniに「reset_goto = 1」を記載することでゲーム中に「A+B+C+Start」で01フォルダがカレントになった状態でリセットされるようになったので、再度RMenuを起動するのが楽になりました。
上記3ページのソフト群で32GBのSDHCカードはほぼ満杯です。
RMenu v.0.2には特定の条件でゲームを認識できなくなるバグがあるようです。上記画面では1画面目にファイターズ メガミックスが2つありますが、片方は本当はダイナマイト刑事のはずですがどちらを選んでもファイターズ メガミックスが起動してしまいます。旧バージョンのRMenuに戻せば解消するとは思いますが、前記したソフトリセットでのRMenu高速再起動の便利さも捨てがたいです。後述するRMenu Kaiだと前記の問題は起きません。
RMenuのソート方法を変更できたりするパッチ「ODE Menu Kai(RMenu Kai)」がP.P. Center さまから提供されているので、RMenuが使いづらいと感じている人は試してみるといいでしょう。
ODE Menu Kai 6.483ではこんな感じです。
設定は以下のようにちょっとだけ変えてますが、好みの問題でしかありません。自動ブート時には前回選択したゲームが起動するため、自分的にはここのオフは必須です。
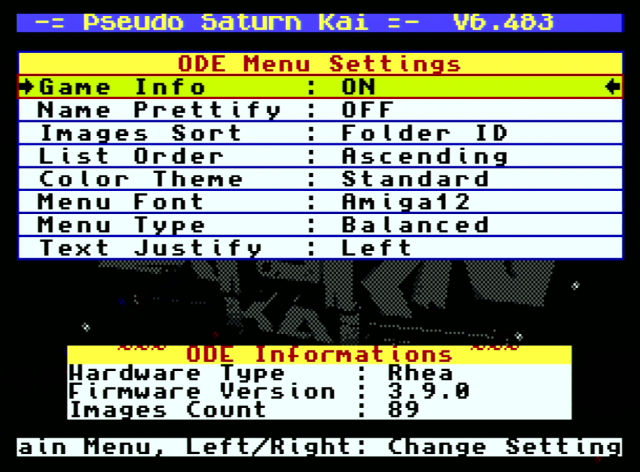
機能追加やバグフィックスがされることがあるので、なるべく最新版を使いましょう。
以下の手順で行います。2018年2月14時点の最新バージョンである3.9.0を元に記載しています。それより新しいバージョンが出ている場合は、適宜読み替えてください
Ver.3.xxからVer.4.xxに上げるときは手順が異なるので注意してください。手順は公式サイトをご覧ください。機能追加がされたわけでないのと、一度Ver.4.xxに上げたあとVer.3.xxに戻すことは推奨されていないため、現状不満ない人は上げないのも手です。
Rhea公式サイト内のUpdating Rheaから最新のファームウェアをPC上の任意のフォルダにダウンロードします。リンクは「Latest firmware: 」に続くバージョン部分です。
1番でダウンロードしたZIPファイルをPC上の任意のフォルダに展開し、展開したファイルのファイル名を「Rhea.fw」に変更します。
SDカードの直下に上記「Rhea.fw」をコピーします。コピー完了後にPCからSDカードを取り外します。
サターンの電源がオフの状態で、サターンにSDカードをセットします。
サターンの電源をオンにします。短い間隔でRhea基板上のLEDが点滅します。
Rhea基板上のLEDの点滅が0.5秒に一回ペースになったら、サターンの電源をオフにし、SDカードを取り出します。
PC上でSDカードの「Rhea.fw」を削除します。
上手くいってない場合は、上記手順をやり直してください。
参考になるWebページ
Rhea公式(英語) : Updating Rhea
Rhea 個人blog(日本語) : てきとうにブログ - せがた三四郎 その5
ファームウェアのダウンロード先およびファイル名が異なる以外はRheaの更新手順と同様です。ファイル名は当然「Phoebe.fw」です。
ファームウェアのダウンロード先および更新手順詳細は以下です。
Phoebe公式(英語) : Updating Phoebe
Rhea導入全般(日本語) : てきとうにブログ - タグ:セガサターン
Rhea/Phoebeレビュー(英語) : RETRO COLLECT - Hardware Review: Rhea / Phoebe - SD Card Enabled Sega Saturn CD Drive Replacement